Filtering Invoices
You can search through your past, future, and current invoices using the search section at the top of the page.- Status Filters: Filter by Active, Paused, Expired, Failed, Will Fail, Cancelled, or Paid
- Amount Filter: Set minimum, maximum, or exact balance amounts
- Date Filters: Filter by creation date or scheduled send time
- Search Bar: Find invoices by patient name, phone, ID, or invoice ID
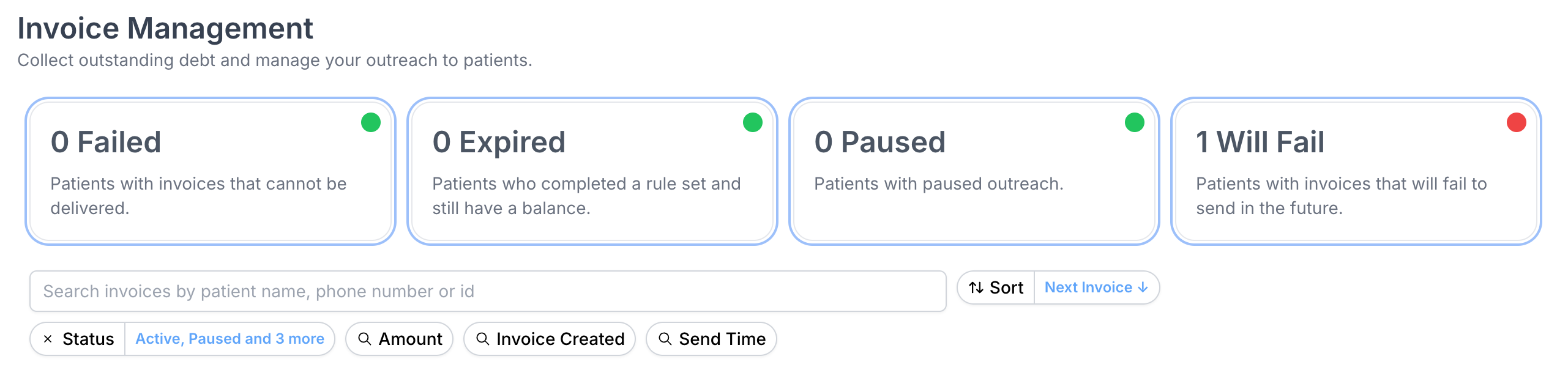
Status filters appear as metric cards at the top of the page. Click to filter,
and combine multiple filters for specific views. The URL updates with your
filters, allowing you to bookmark or share filtered views.
Invoice Management Interface
Changes to invoices are logged in the system audit trail for compliance and
tracking purposes.
Available Actions
Depending on an invoice’s current status, you can perform the following actions:- Write Off: Clear the balance for patients you don’t expect to collect from
- Send to Collections: Mark unpaid invoices as sent to a collections agency
- Change Rule Set: Modify the rules that determine how and when invoices are sent to selected patients.
- Pause: Temporarily stop the invoicing process
- Resume: Continue a previously paused invoice collection process
- Cancel: Permanently stop the invoices from being sent. You can always create new invoices for the same patient in the future.
Editing Individual Invoices
1
Navigate to Invoices
Go to the Invoices section in your Decoda dashboard
2
Find the Invoice
Use the search and filter options to locate the invoice you want to edit
3
Access Actions Menu
Click the three dots (⋮) menu at the end of the invoice row
4
Select Action
Choose the appropriate action from the dropdown menu
Bulk Editing Invoices
To edit multiple invoices simultaneously:- Select the checkboxes next to the invoices you want to edit
- A bulk actions bar will appear at the bottom of the screen
- Click the appropriate action button
- Confirm your changes in the modal that appears
Viewing Invoice Details
Basic Details
Basic Details
Click on any invoice row to expand and view basic information including
patient details, balance, and current status.
Timeline View
Timeline View
The timeline shows all past and scheduled communications for the patient,
including emails, calls, and SMS messages.
Individual Invoice View
Individual Invoice View
The individual invoice view gives you a detailed view of the invoice. Simply
hover over the invoice to view send times, which channel is being used and
edit the invoice directly.
Handling Failed Invoices
If an invoice failed to send, you can take the following actions:Update the patient’s contact information
Change the delivery method to an alternative channel
Click “Retry” to attempt delivery again
Invoice Statuses
Invoices in the system can have the following statuses:| Status | Description |
|---|---|
| Active | Currently in the collection process |
| Paused | Temporarily stopped |
| Expired | Completed all steps in the rule set but still has a balance |
| Failed | Could not be delivered |
| Will Fail | Will fail to send in the future due to missing information |
| Cancelled | Permanently stopped |
| Paid | Fully paid by the patient |
